For Staff Members
| ℹ️ Information for Merchants |
|---|
| The app is available on the PAX, Sunmi, Famoco , Ingenico stores (only accessible by POS Terminals) and Google Play (Android) and App Store (iOS). |
We would like to show you all the capabilities of the Sylq application for Points of Sale (POS) for Staff based on Android. With the App you will enjoy different services to be able to manage your bank and/or cryptographic payments.
Login as a Staff
To Login as a Staff you need to select the option Login as Staff on the first screen when you open the Sylq App:
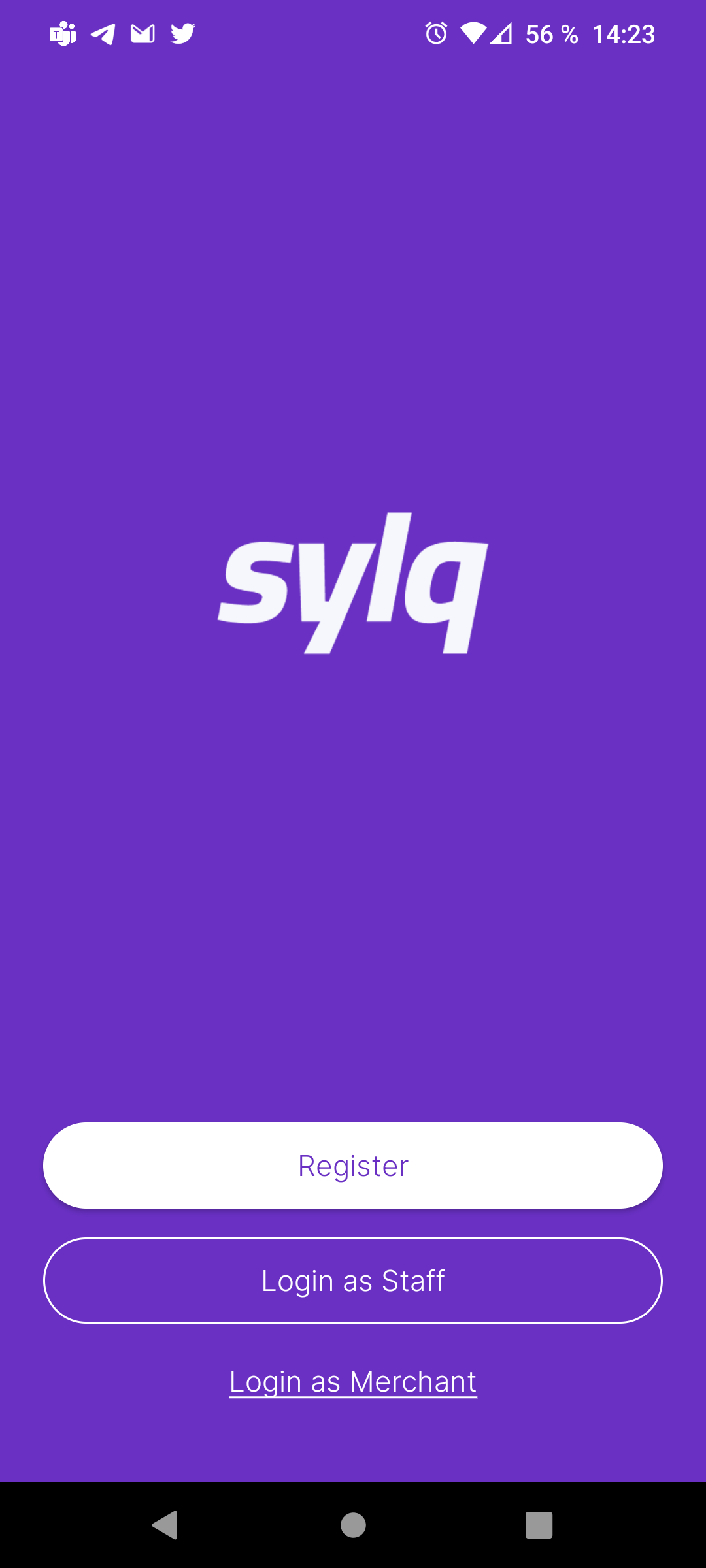
Immediately next, the App will redirect you to the Staff Main screen:
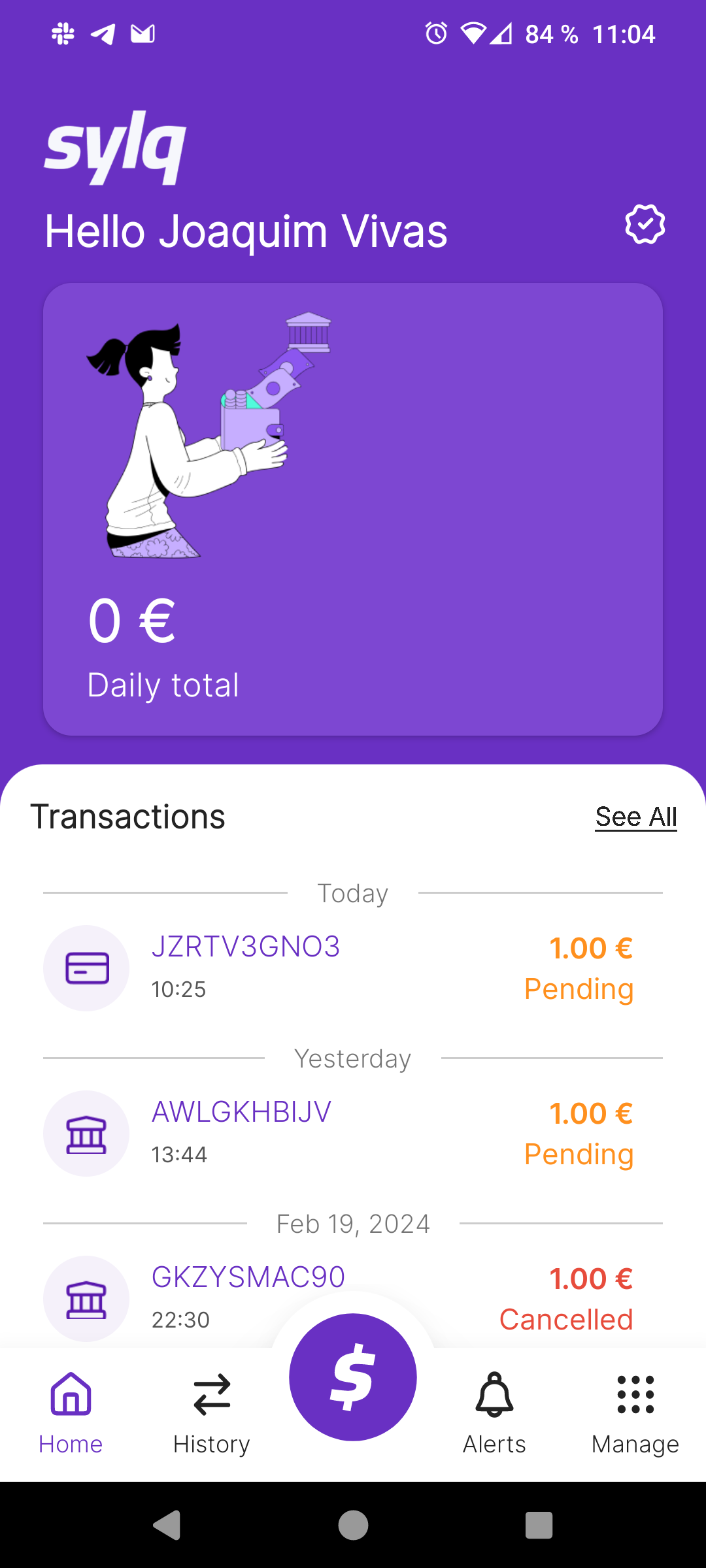
Launch a Payment
If you want to launch a Payment (Card, Bank or Crypto payment) you can click the Money Icon on the Main screen and immediately next you will be redirected to the payments page:
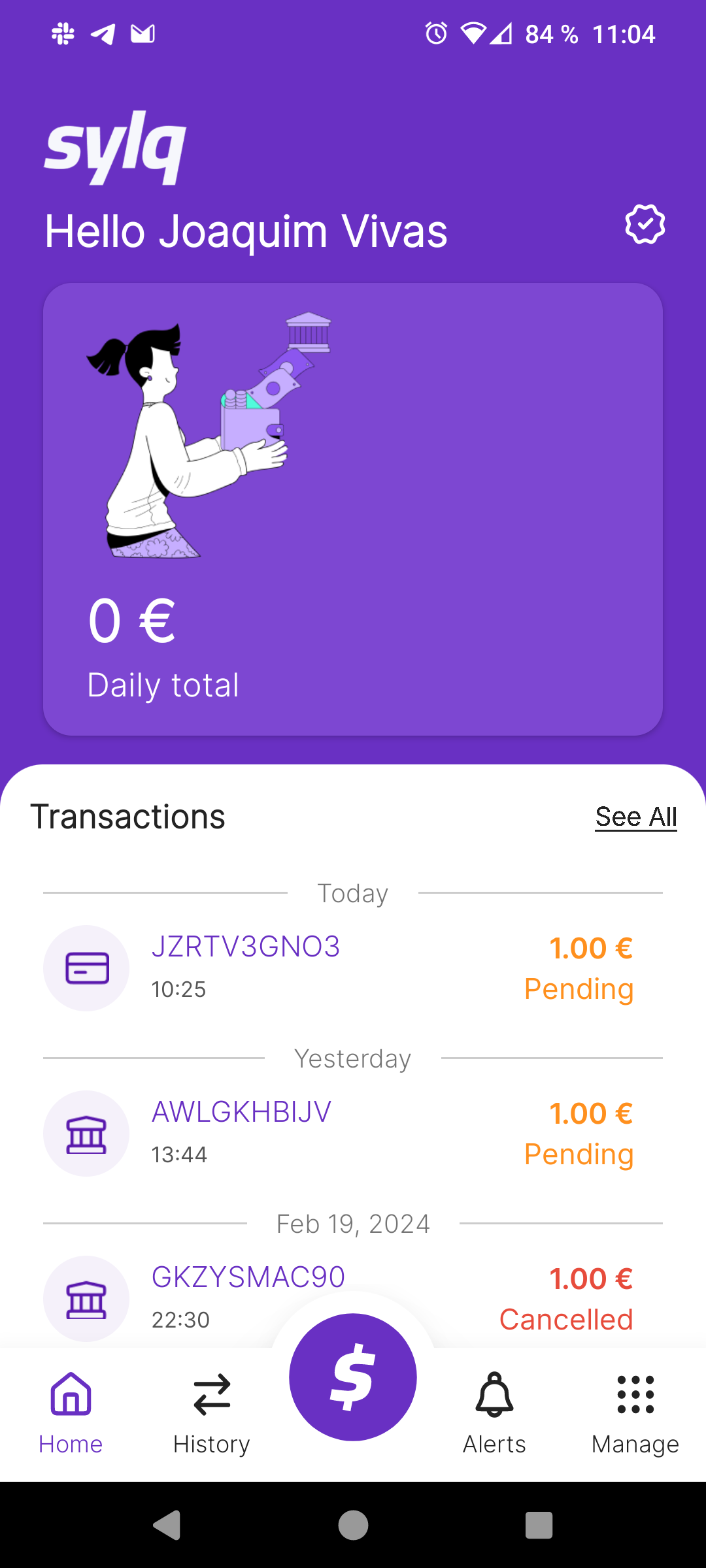
In the new page you will select between Card, Bank or Crypto payment, please indicate the Amount by the virtual keyboard and you can launch the payment:
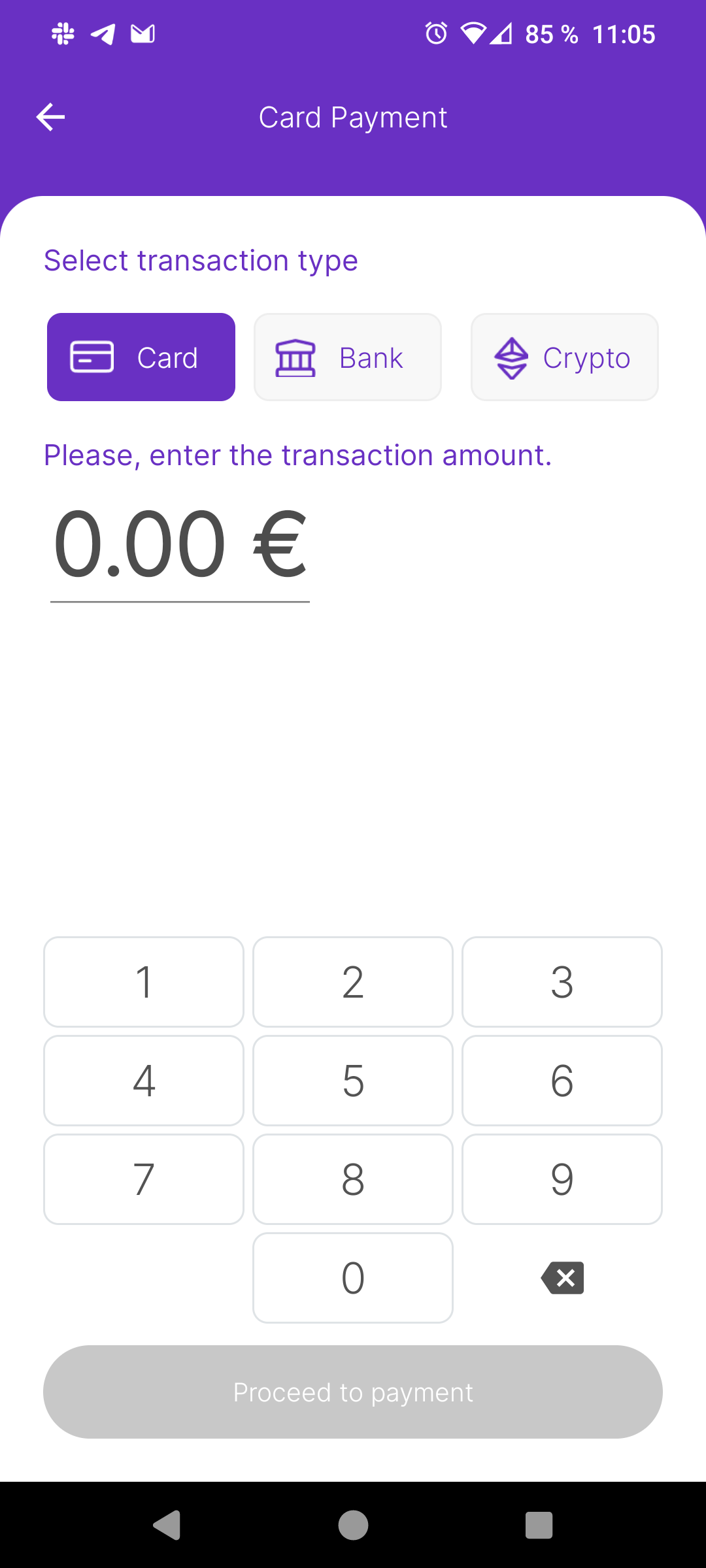
For example, if your option is a Bank or Crypto payment, the Sylq App will display you a QR code, now the payer can scan it and proceed to paid. If you want, you can send the payment by email or SMS (pay by link), click please on the "Send link via SMS or email" and you will indicate the phone number or email address.
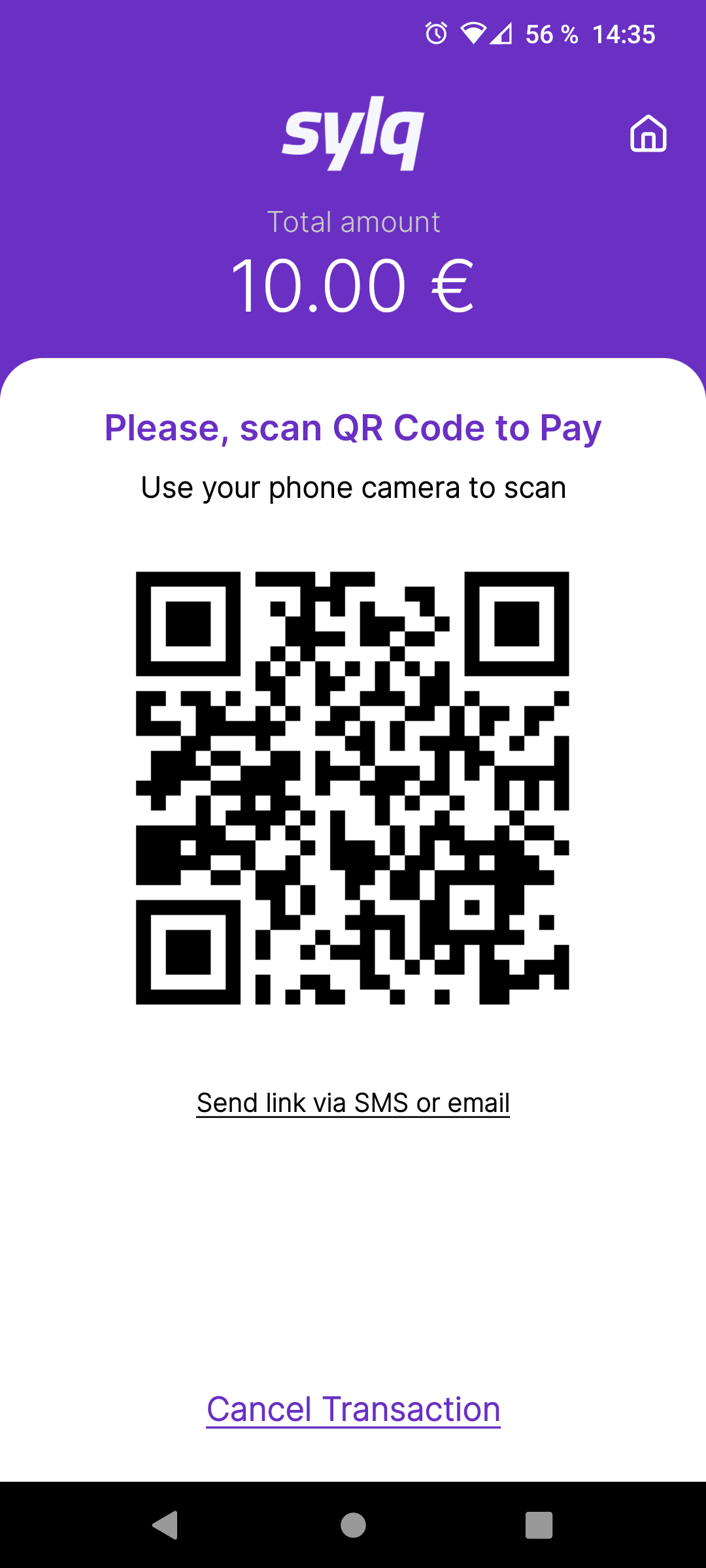
Payment via SMS or Email
If you need to send it by SMS or Email, it is necessary to click at Send ink via sms or email and the App will be redirected you to the screen to manage the sending.
Payment via SMS
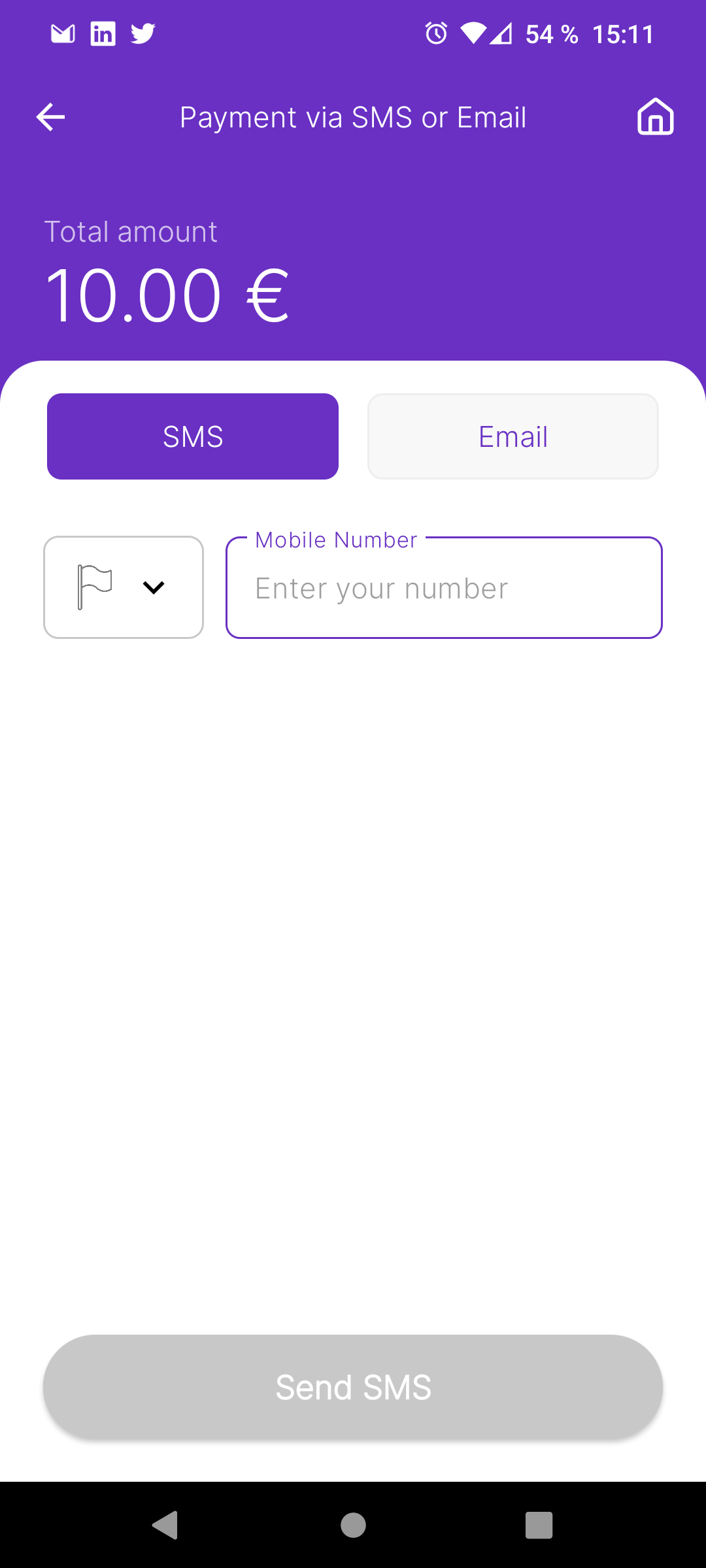
Payment via Email
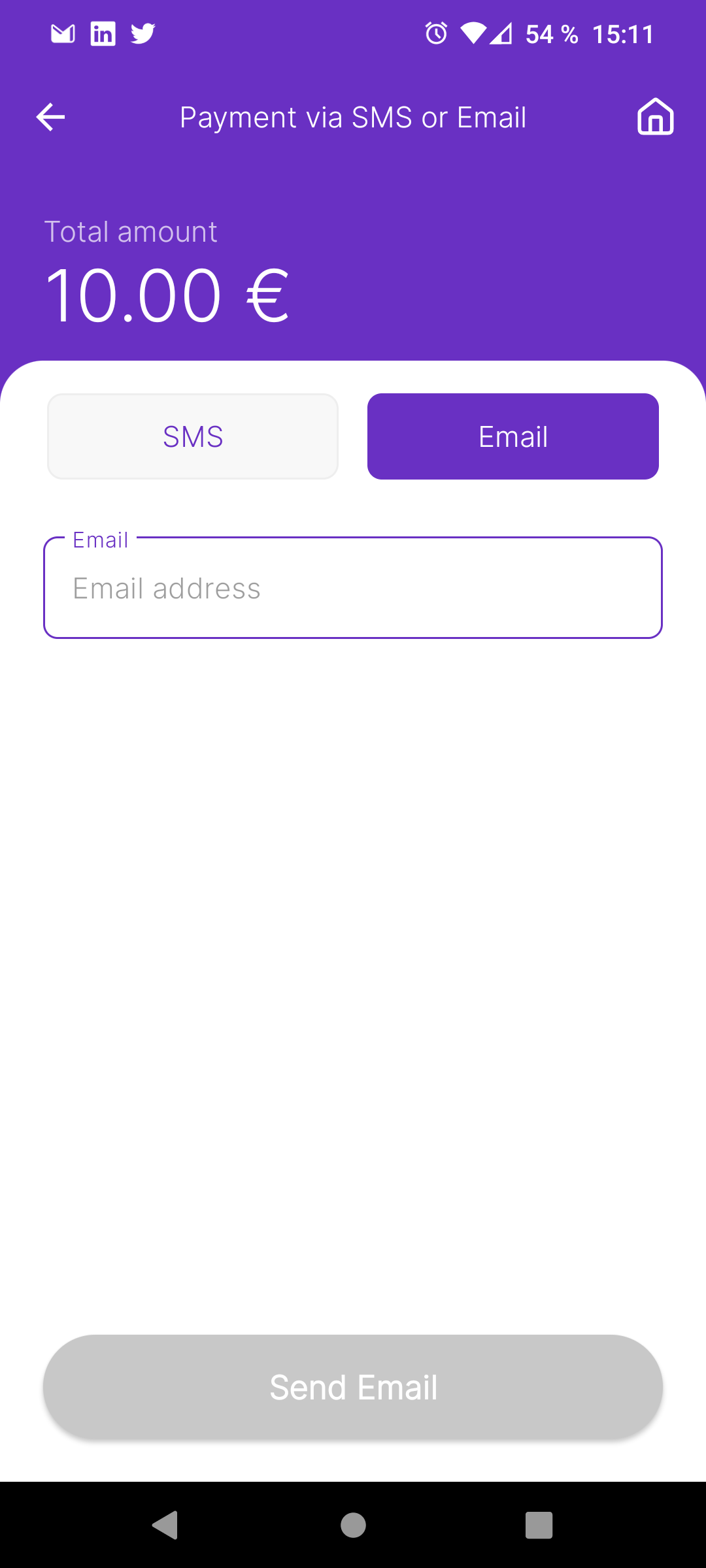
Cancel a Payment
At any time you can cancel the payment, it is only necessary to click on Cancel Transaction and the application will cancel it for you:
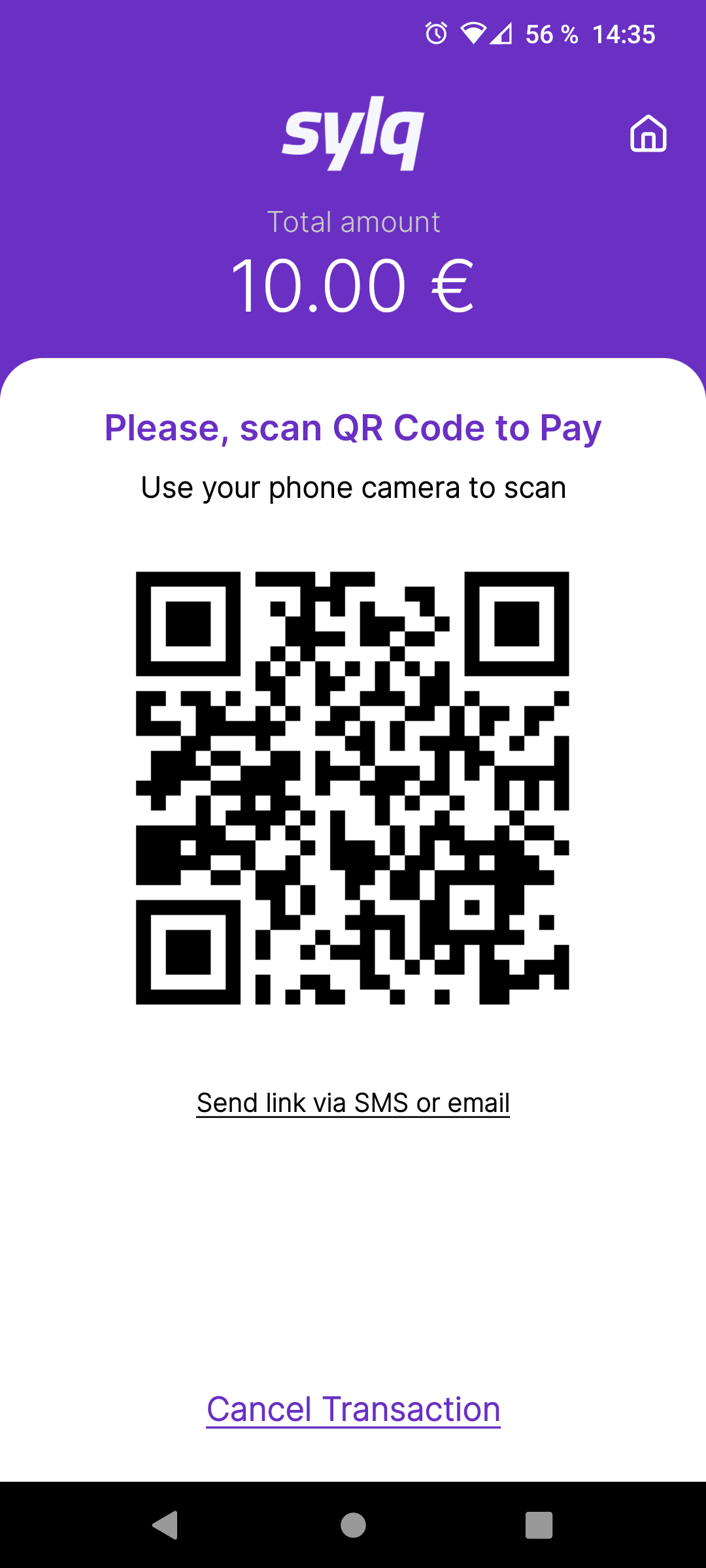
Confirms (OK) the action and immediately the Transaction will be cancelled:
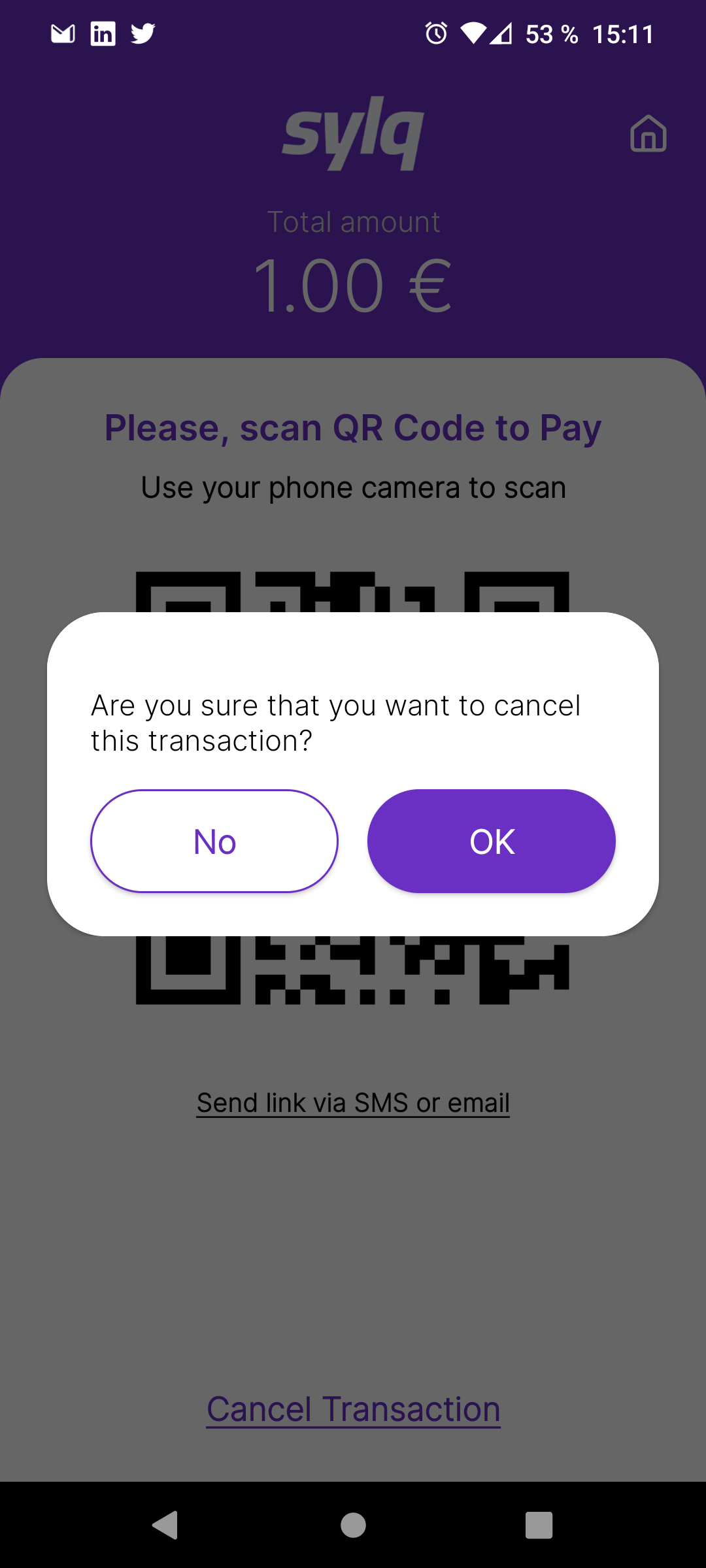
List of Transactions
If you want to List the Transactions you can select the option Transactions on the Staff Main screen and immediately next you will be redirected to the Transactions List page:
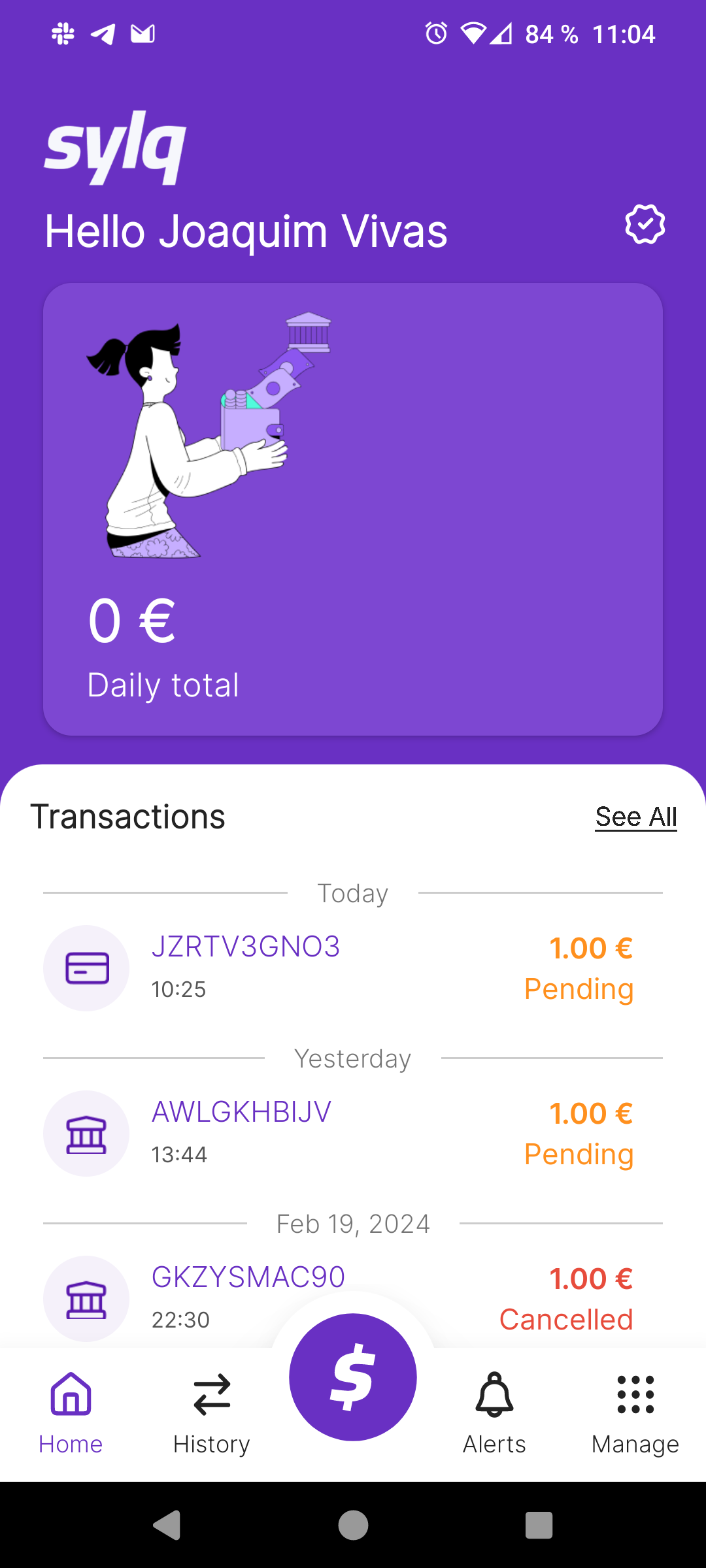
On the Transactions List page you can see the results and apply some Filters or Search a specific value at the Search box on the top:
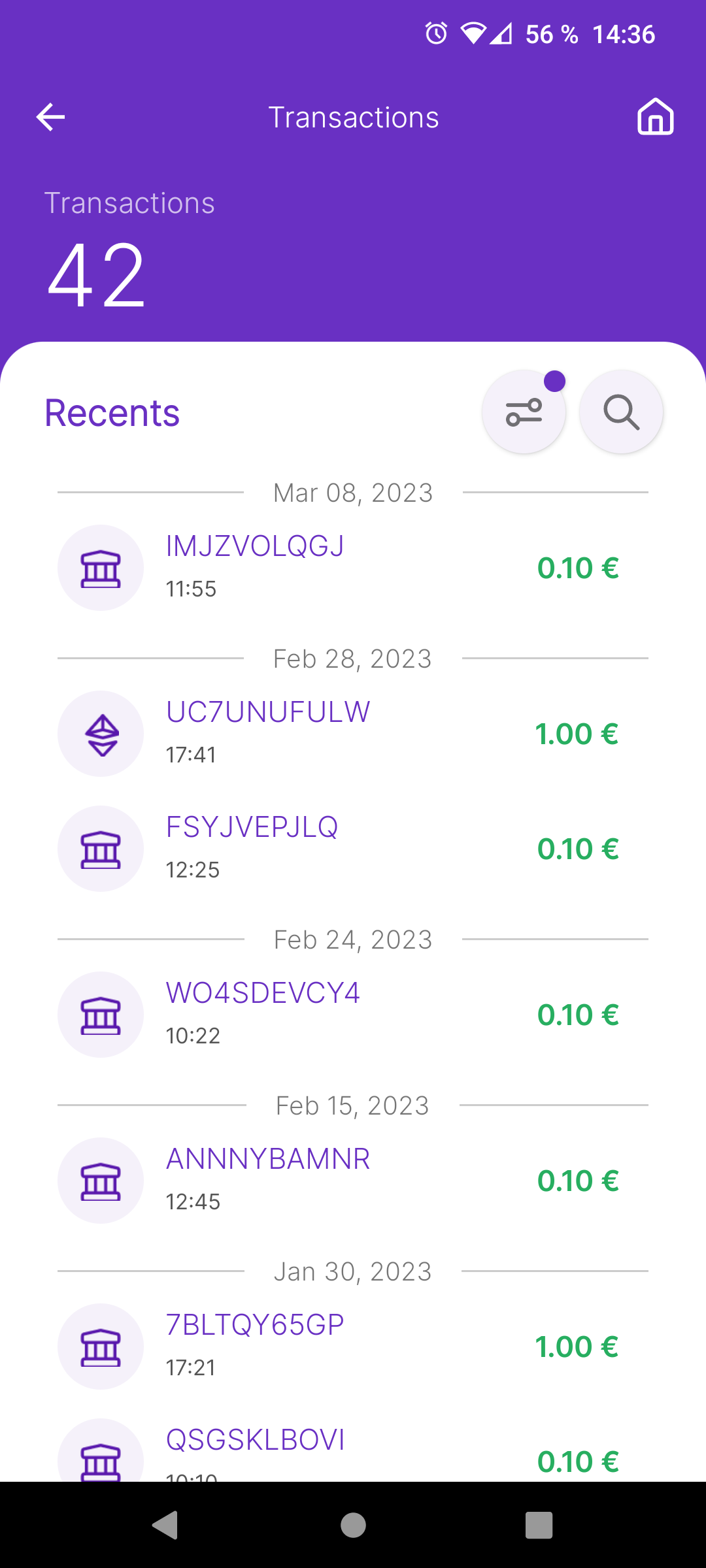
In the List of Transactions you can apply Filters, by Time, by Period, by Status, etc... you will only have to choose your preference in the options menu on the top left: by date...
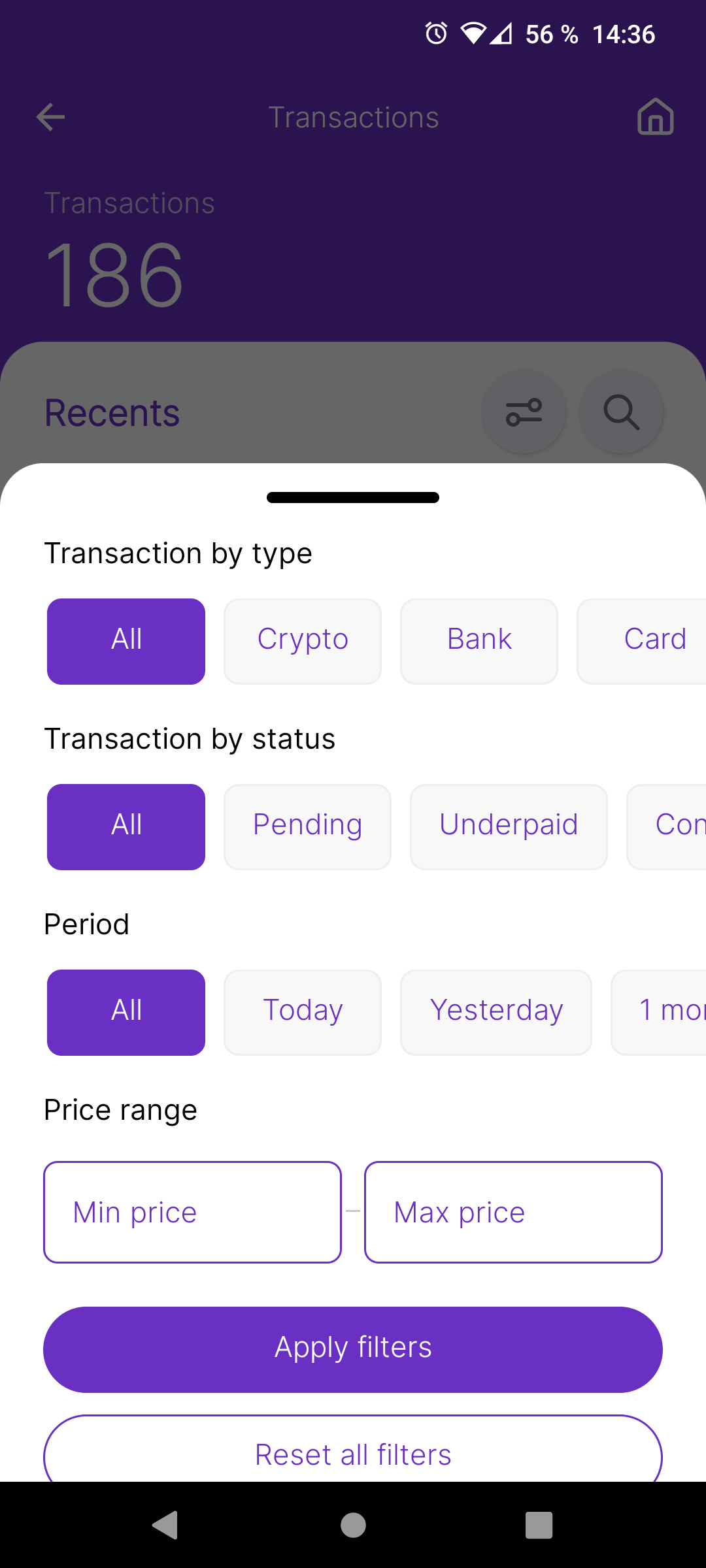
If you need to see more details about one transaction, you can click on the same transaction and will be redirected to the next screen, where you can see the details of the transaction:
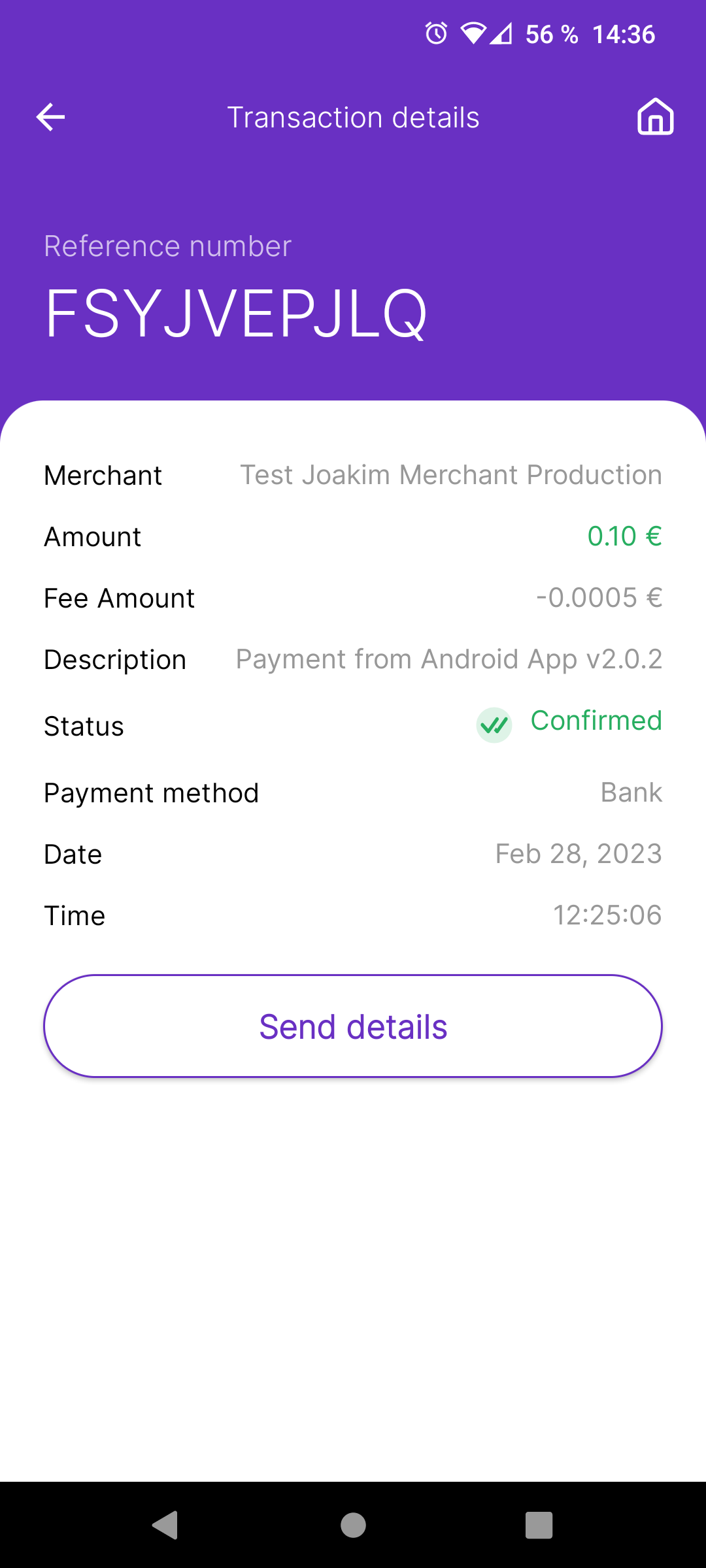
Note: In payment terminals like PAX, you can also print customer and merchant receipts or send them by email or SMS.